Teacher Pages
Teacher Pages
What are Teacher Pages?
Teacher User Accounts are generated with a section with 4 subpages the Teacher can manage. They can add and remove pages from their own section as needed.
What pages are included?
Each Teacher section will come generated with a section Home Page, a Classroom News page, a Profile Page, and a Daily Schedule page.
Home Page
The section Home Page is the page people will see when they view your section. It is a Page Stack page, that comes generated with several stack items that can be used to make the page your own. You can customize and add content to each item by using the pencil icon. You can toggle the visibility of the stack on and off with the eye icon. You can change the order of the stack items by dragging them up or down in the list. You can also add additional stack items with the plus icon on the left.
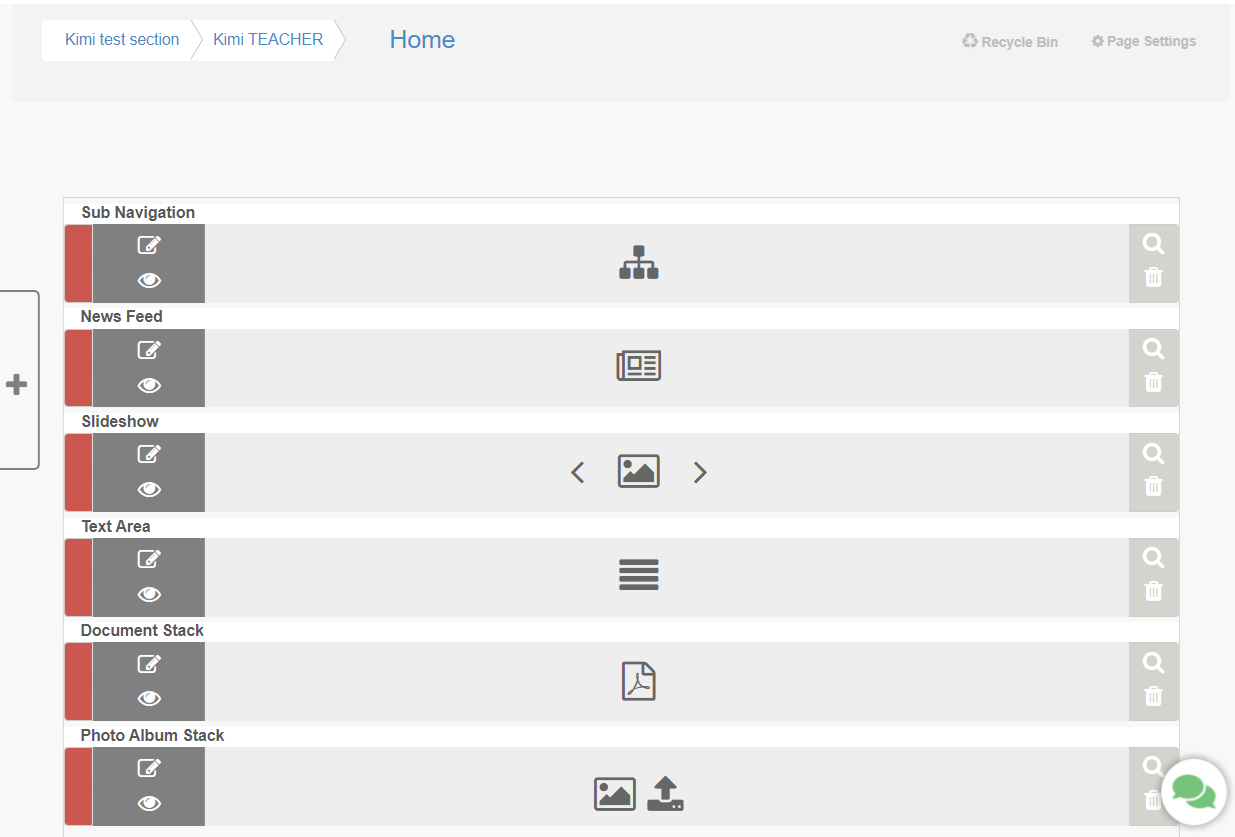
Sub-Navigation - The Sub-Navigation stack is how viewers of your section will navigate between the Sub-pages in your section. You are able to change the button size to display longer page titles, you are also able to choose a background color, or upload a background image.

Sub-Navigation - The Sub-Navigation stack is how viewers of your section will navigate between the Sub-pages in your section. You are able to change the button size to display longer page titles, you are also able to choose a background color, or upload a background image.
News Feed - The News Article stack is linked to your generated Classroom News page. It will display any visible articles from your Classroom news page. You can change which News Page is displayed, you can also customize the number of articles shown, add a line between articles, and choose between rows and floating box display.
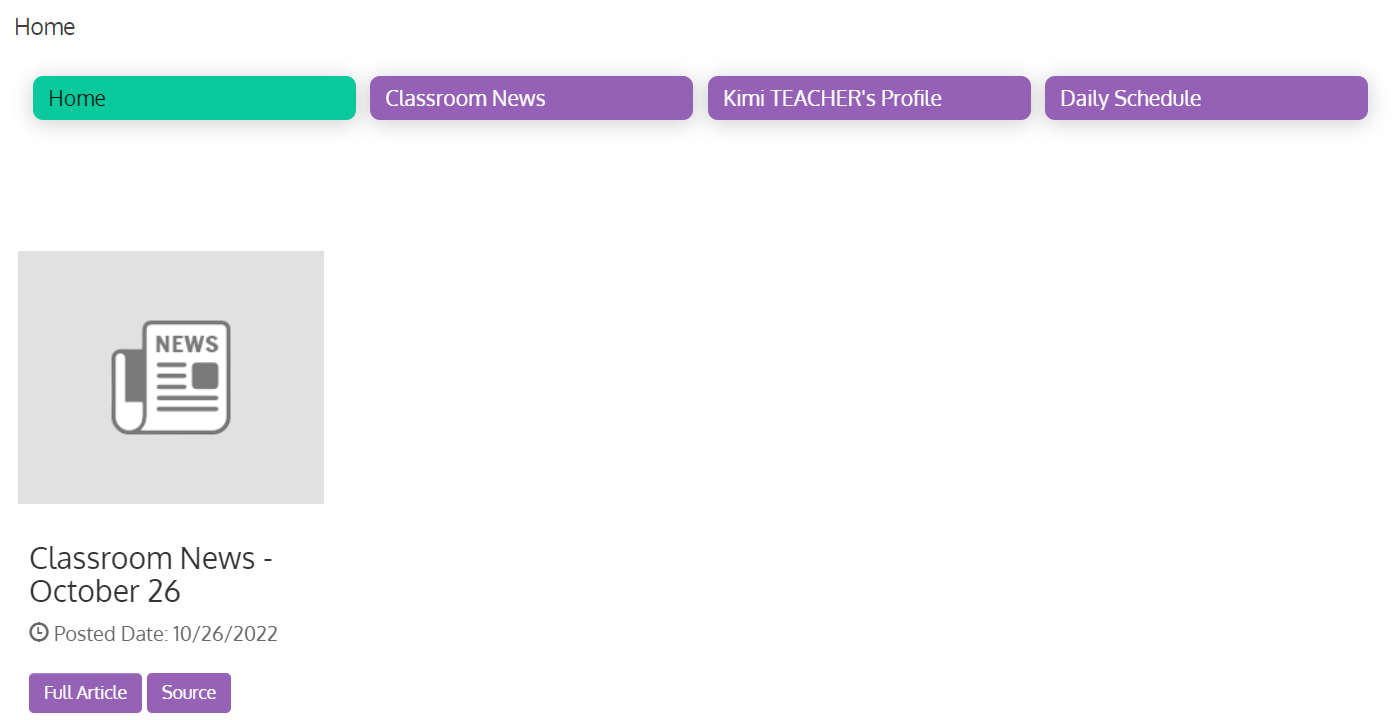
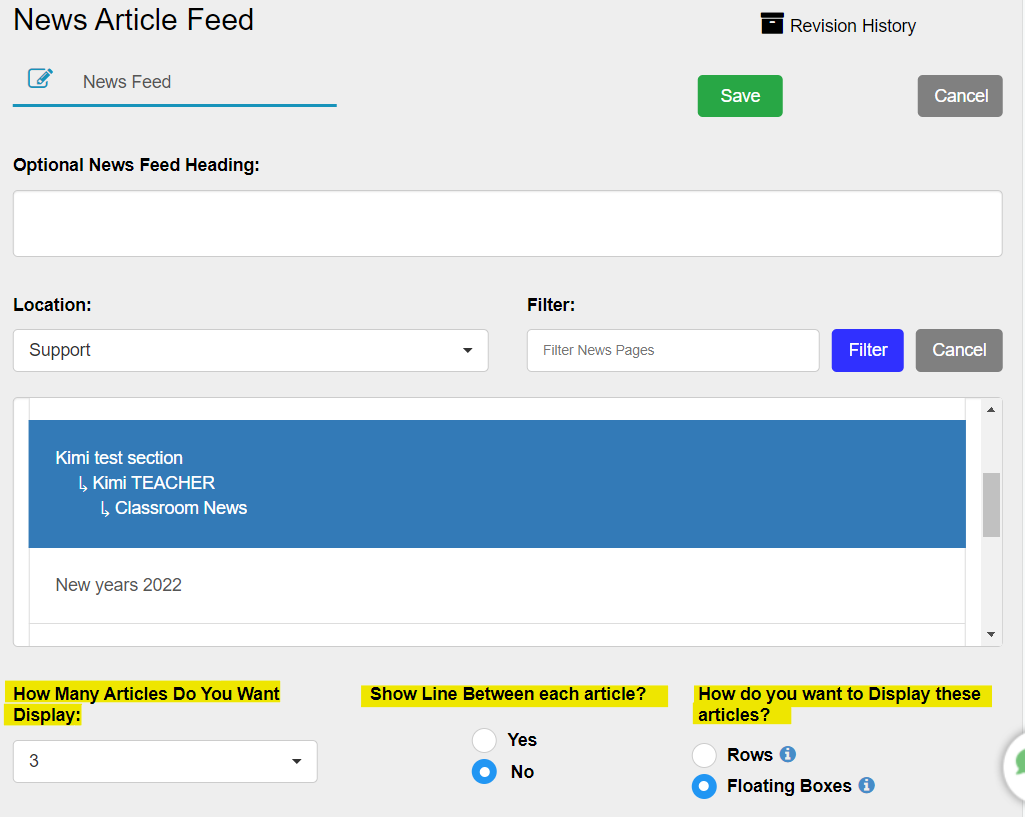
Slideshow - The Full Width Slideshow can be used to display classroom photos. You can upload photos directly to the stack, or select them from your photo drawer. You can customize the Order of Display, set display options for sizing, set the picture change interval, and adjust the slideshow height.
Text Area - The text area can be used in many ways, you will have a full text editor at your disposal. You can insert images, videos, slideshows. You can embed pdfs and webpages using the iFrame tool. You can add hyperlinks, or create buttons that link to other pages. You can even add embed codes directly to the Source. For an in depth look at utilizing the Text Area, you can check out our knowledge article on that topic here.
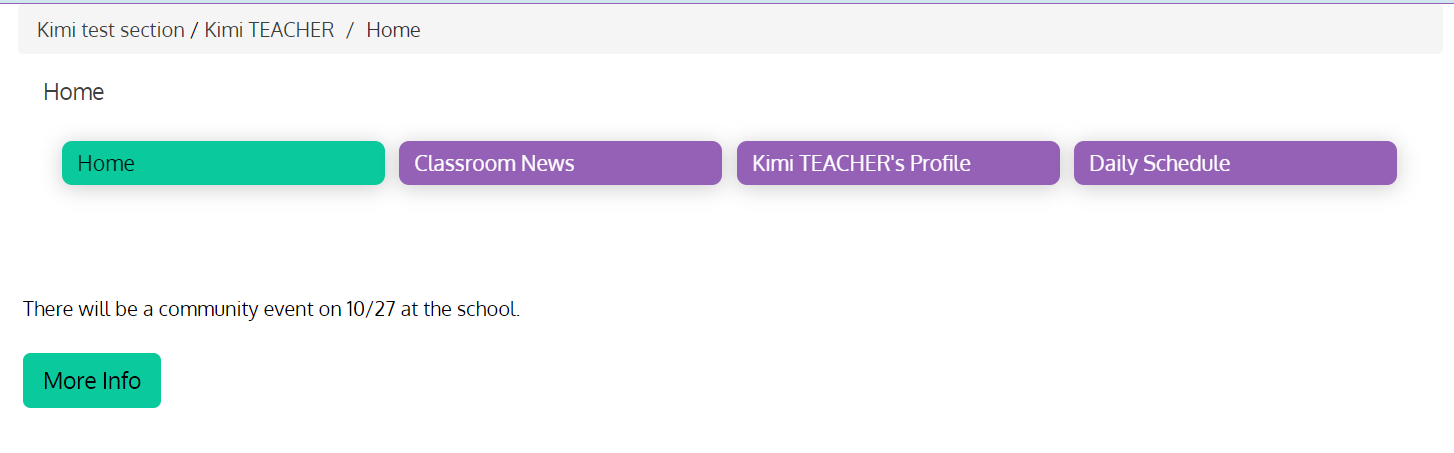
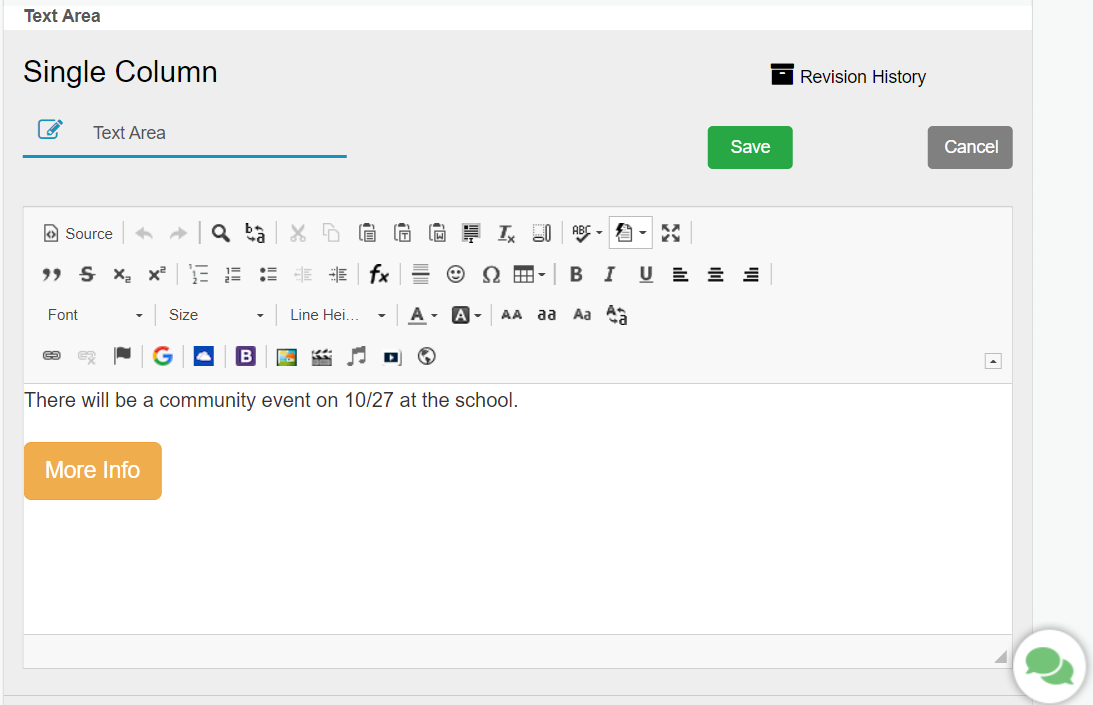
Document Stack - This can be used to display a document, you can also use it to display a list of documents, or even a folder in your document drawer. You can upload documents directly to the stack, or you can select them from your file cabinet.
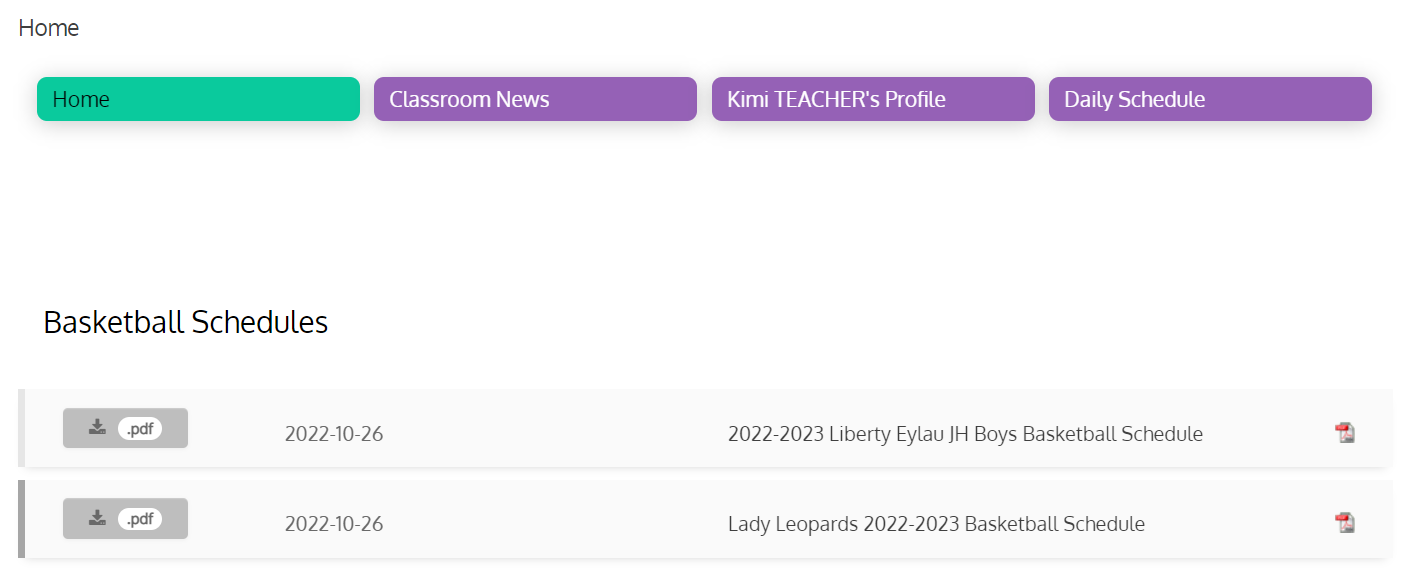
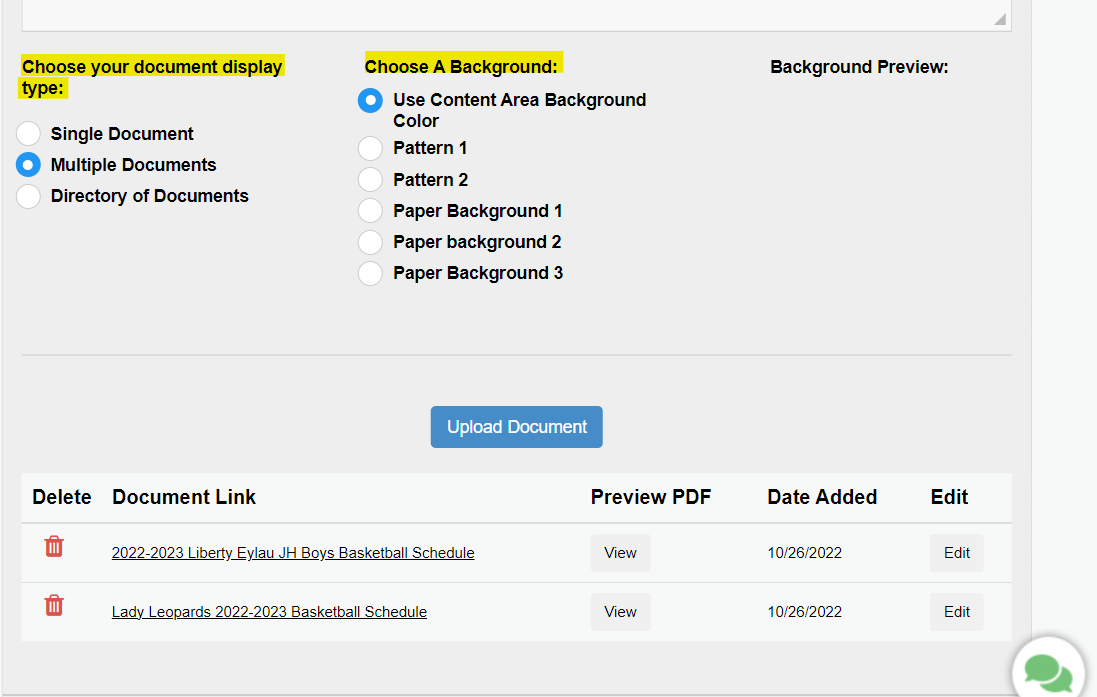
Photo Album - The photo album stack can be used to easily display a photo album on your home page. You can upload photos directly to the stack, or select them from your photo drawer. You can customize the order of display, the Image Popup Options, and Album Display Options.
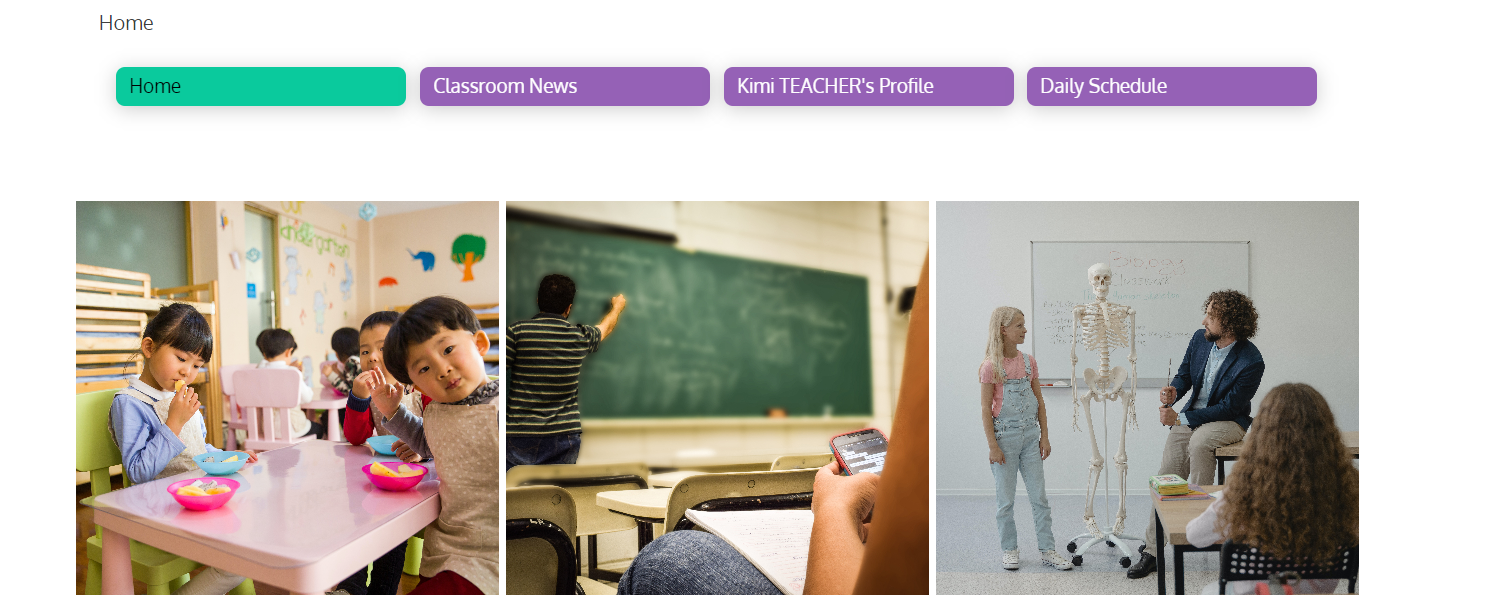
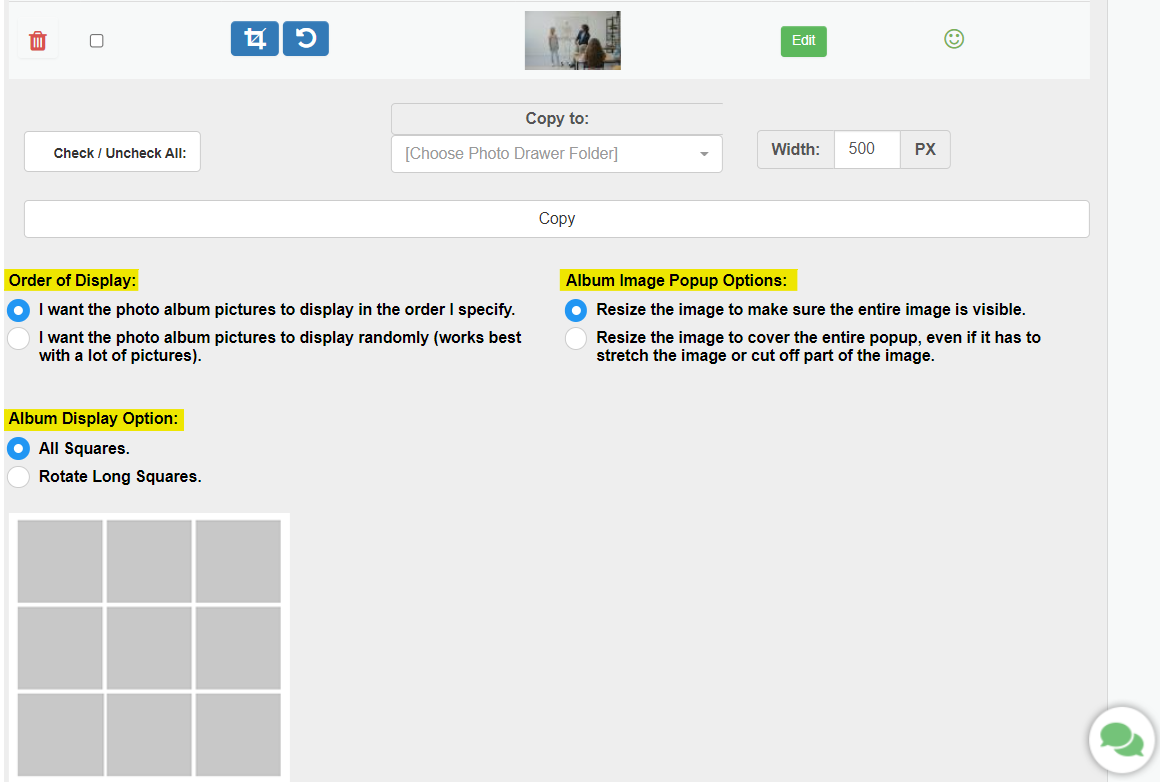
Classroom News
The Classroom News page is a News Article page that is connected to the News Feed stack on your Teacher Homepage. This is where you will create the articles that display on your news feed, and where you can view all articles created. You can also import noteworthy news from your district or campus pages. For a detailed look at creating news articles, you can view that knowledge article here.
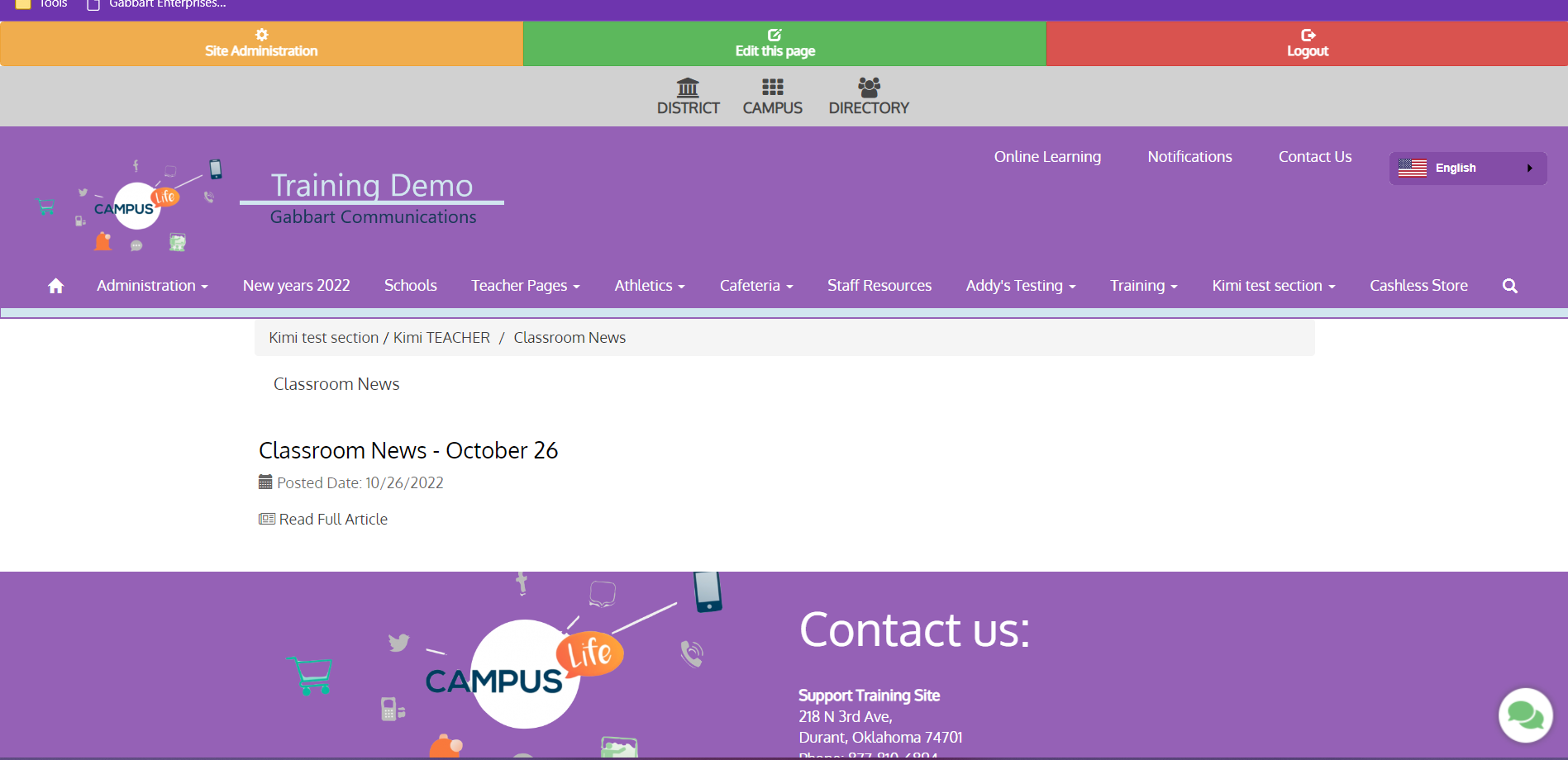
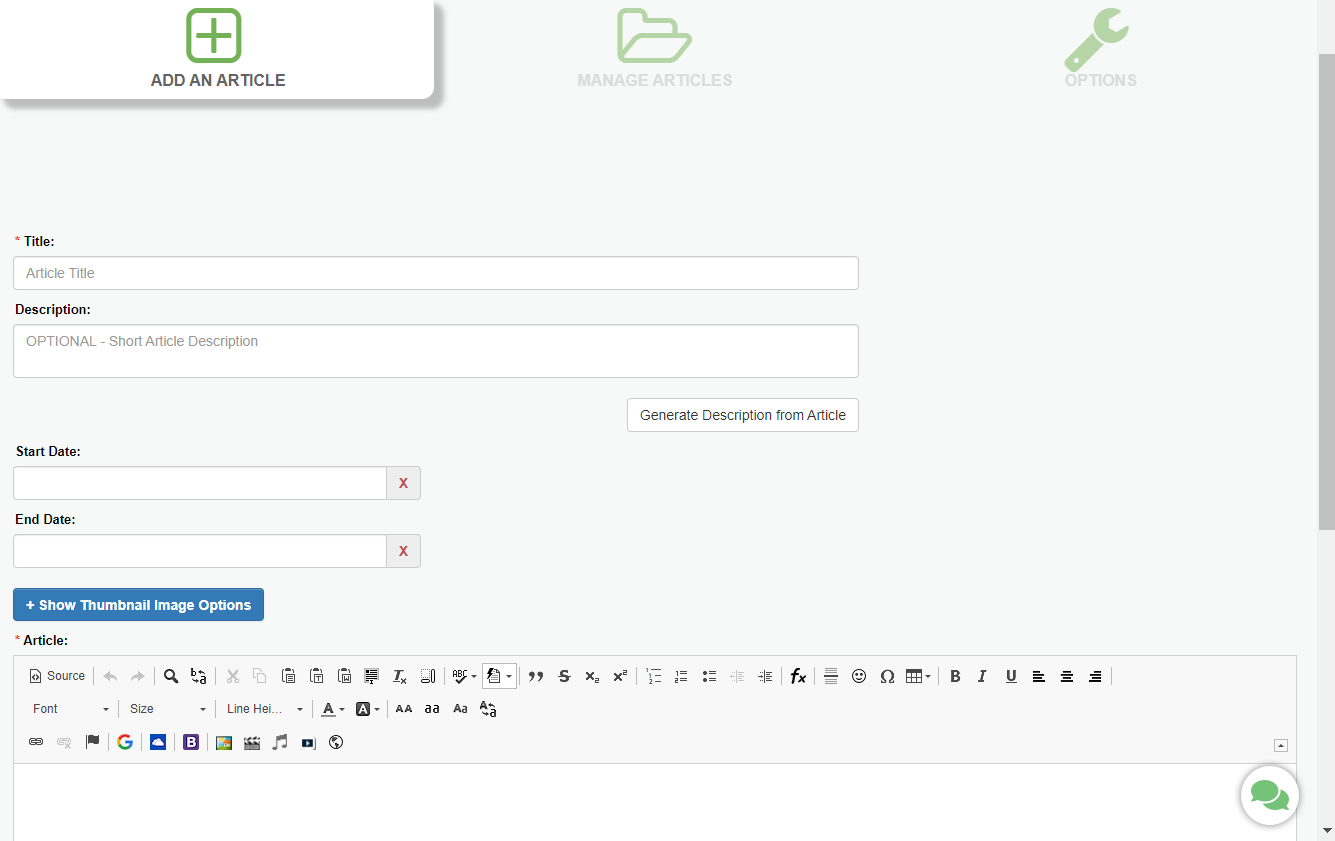
Profile Page
Your profile page will have all of your contact information and About Me information. You can manage your profile by clicking the blue profile button on the dashboard, or by clicking "Manage your Profile" when editing the page. For addition information on Profile management, you can view the knowledge article on that subject here.
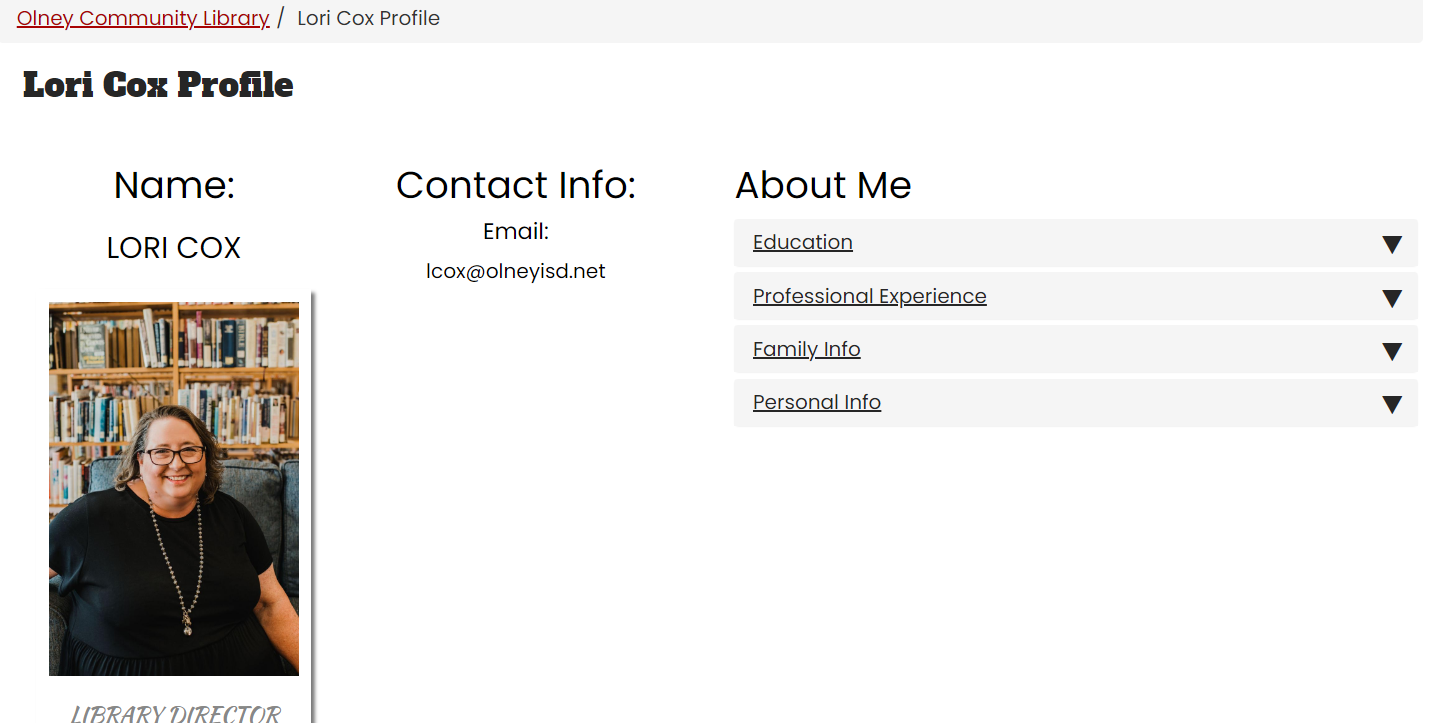
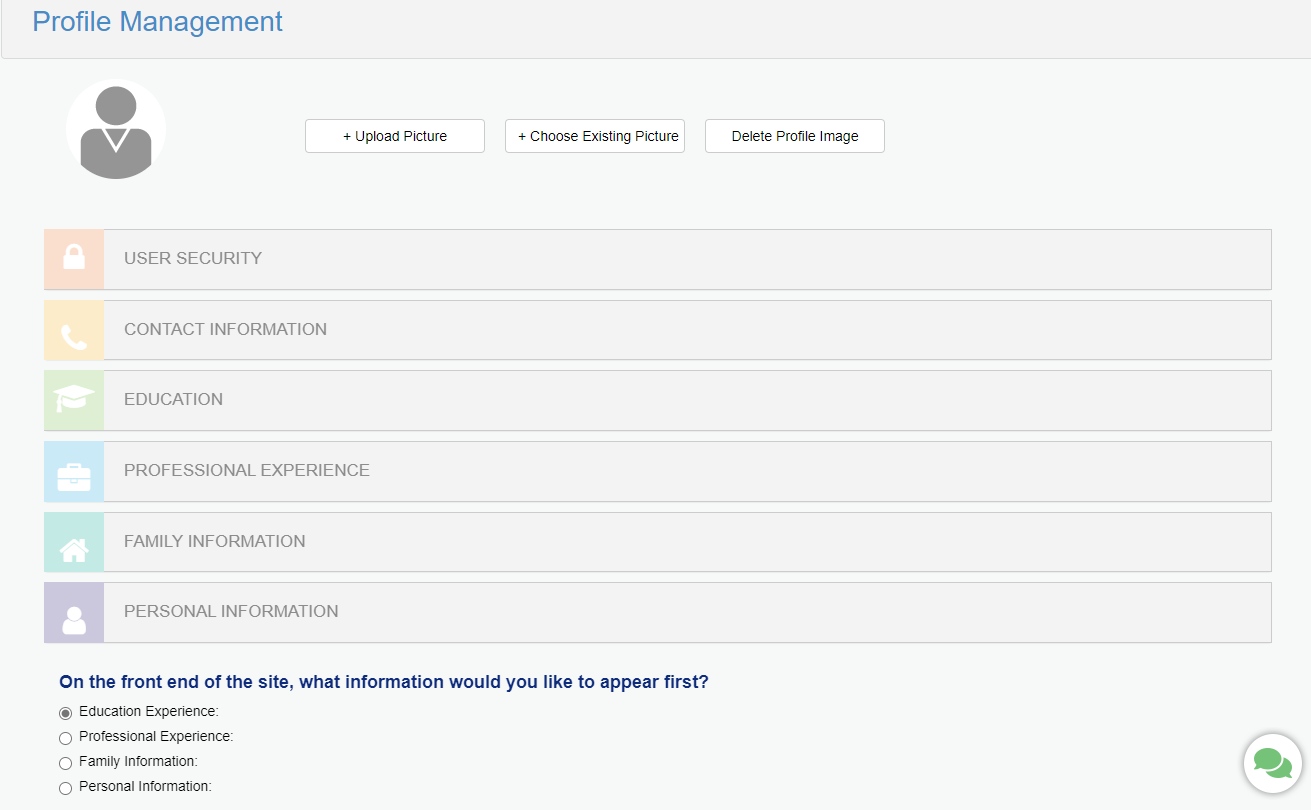
Daily Schedule
This page is meant to display your daily schedule. It is a page stack page, with a text area to customize and display your schedule as preferred. If you have the schedule in a document, you could choose to use the document stack to display your schedule as well. The page stack makes it easy to customize to fit your needs for the page.
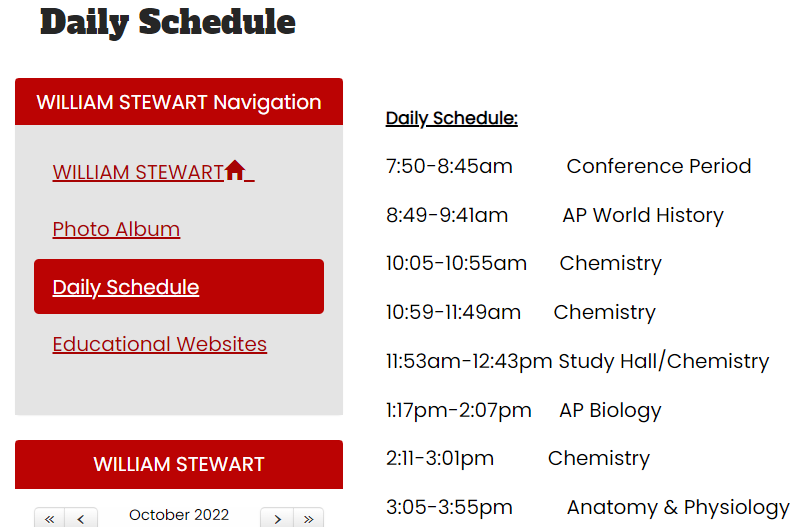
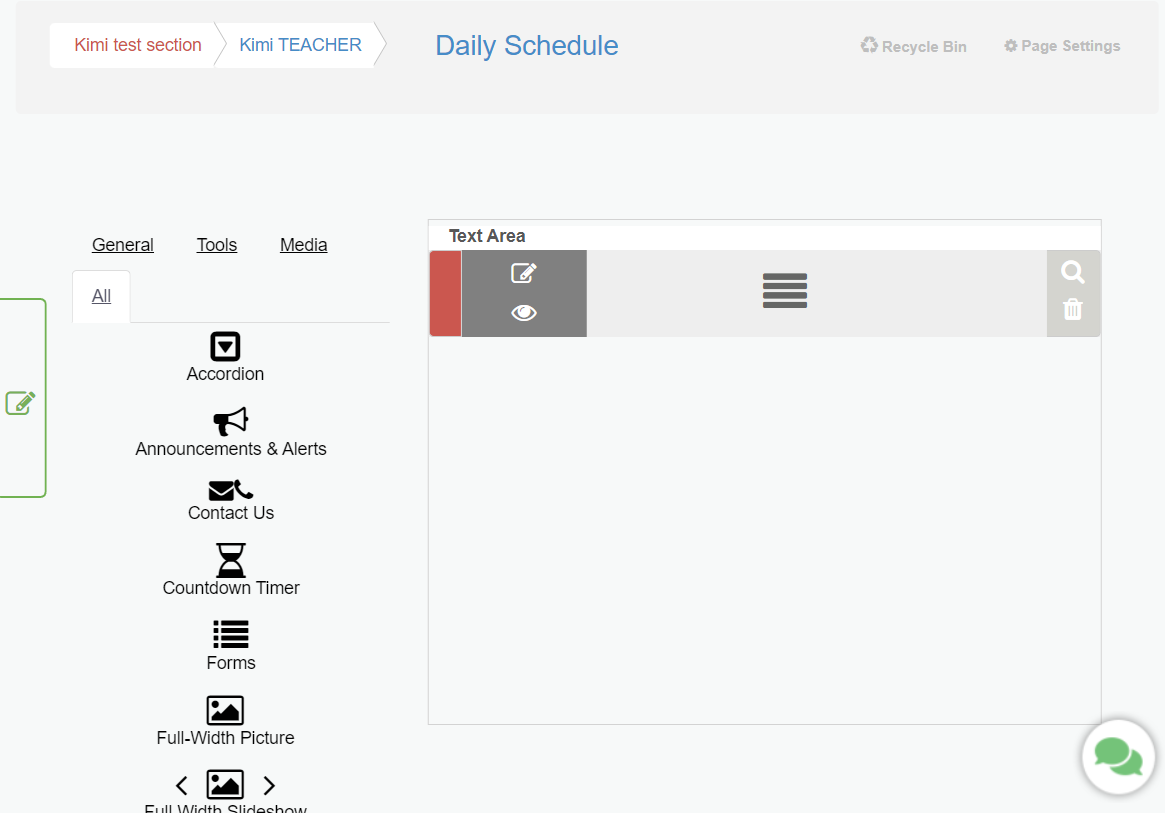
Can I add or delete pages?
You are able to add pages to your section by viewing the section page and selecting Add a Page. You can delete pages from your section by going to the section page and selecting Manage Pages.
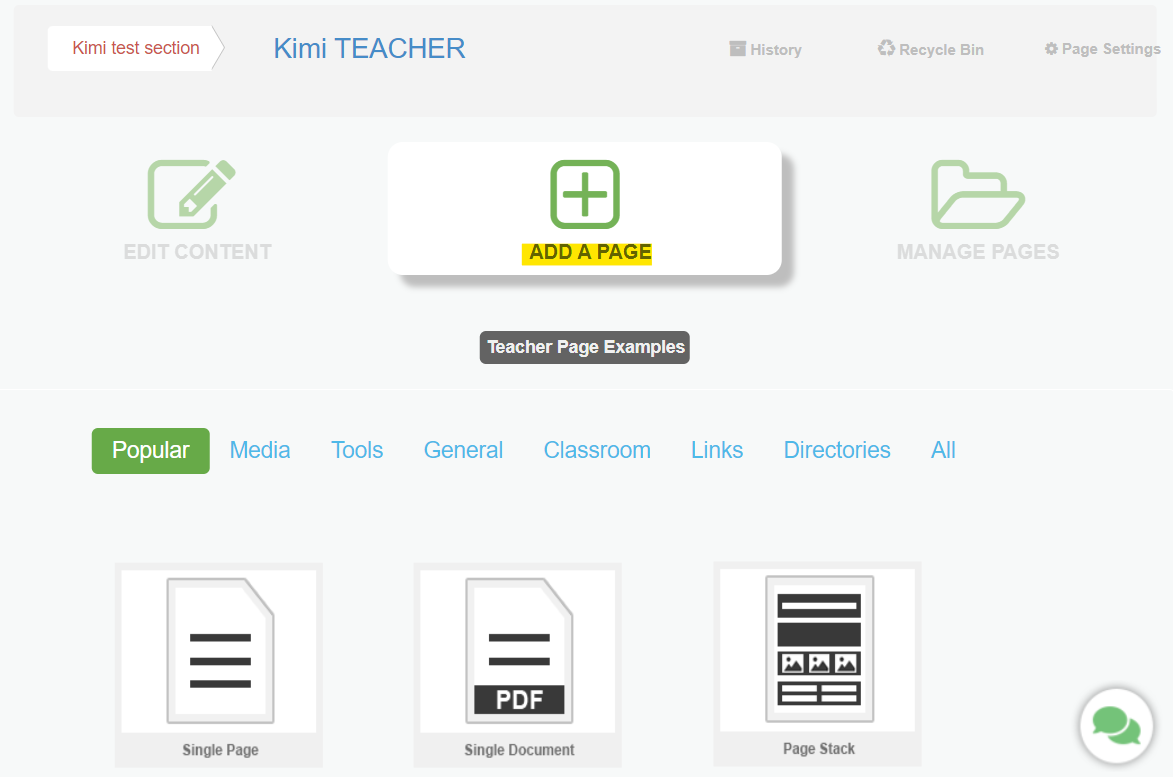
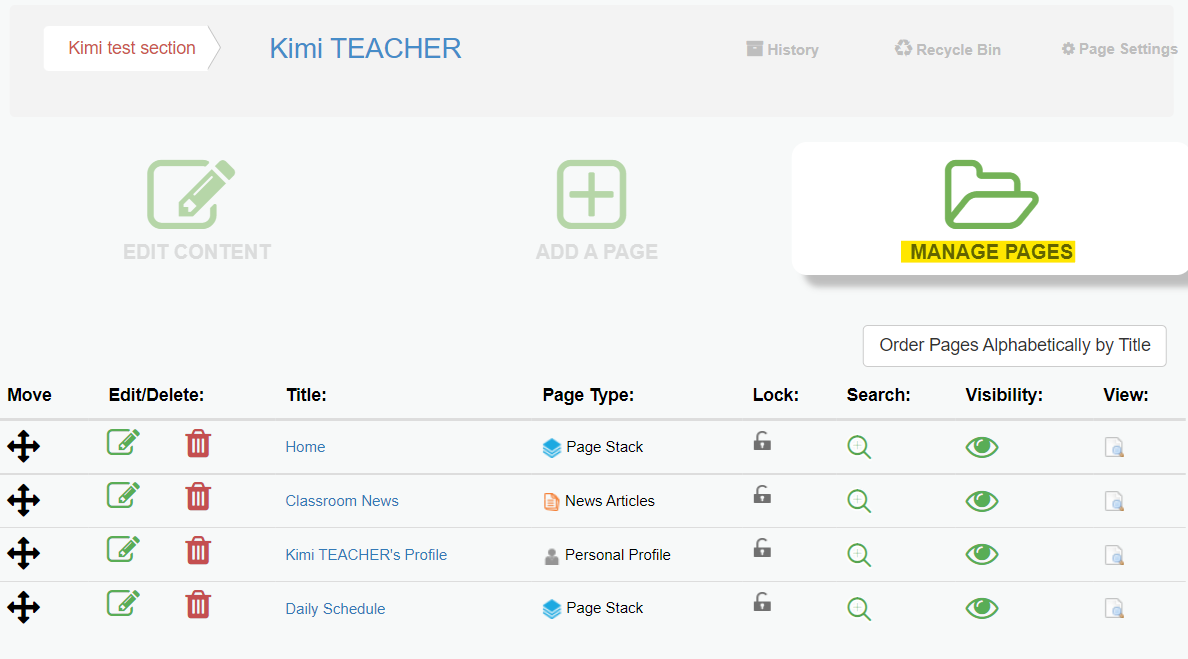
How can I get help?
When you are logged into your website, at the bottom of every page you will see the chat bubble pictured below, using this to start a chat is the easiest and fastest way to receive help.

Related Articles
Changing the Landing Page of a Section of Pages
How do I set a section home page? Why should I use a section home page? In your Section with Sub-pages, you can choose to set a home page. This is the content that will be displayed when the section is navigated to. This option is intended to allow ...Locking a Page
Make sure you are logged in to the Site Administration. Go to the page you are wanting to lock. Click ‘Page Settings’ This will open a dialogue box giving you several options for the page 6. Click ‘Use Teacher Login’ to lock the page for site users ...Customizing the Educational Links Page
This page type is great for organizing multiple links onto one webpage that your students and parents can utilize throughout the school year. Once you are logged in to the Site Administration, you’ll need to go to the Pages section located on the ...Moving Teacher Pages
When a teacher moves campuses or their pages need to be moved to a different location in your website these are the steps you will want to take. Login to Site Administration and go to User Management and select Teachers Choose the Move option Please ...Can this be Recovered?
You have the ability to delete pages, page stacks, and individual chunks of content from the website. Deleted Pages can be recovered by Gabbart Agents, however, page stacks or the small chunks of content within pages cannot be recovered once deleted. ...