Landing Pages
In this article, we will learn how to replace the traditional section with subpages with a page stack landing page. Using a page stack as the landing page makes it much easier to manage the content users see when browsing through a section with subpages.
The first step is to create a page stack within the section you are creating a landing page for.
Next, click on the page settings for the section you are working in.
Inside the page settings, you will use the drop-down menu to change the "Homepage" from the default to the newly created page stack
.
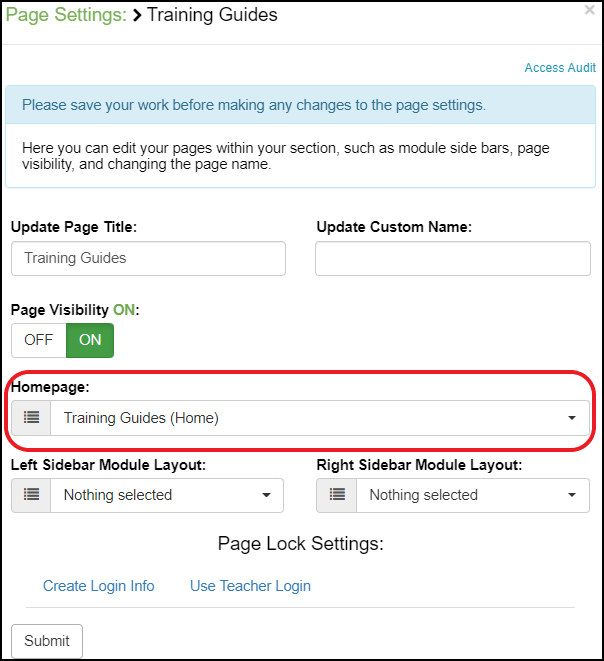
Now that the landing page has been set you will want to add the subpage navigation to the page stack. Navigate to the editing side of the page stack by clicking the title of the page.
Add the Subnavigation stack item to the content area
Click edit on Sub Navigation stack item.
Upload your Logo by dragging and dropping a file into the rectangle or click the words Drag and Drop a File Here to open a file browser.
Select the background color and click Save in the top right corner. The Stack item will take care of the rest!
Click "Back To Site" to view your new landing page.
On the Front end of the website, you will see the stack item has created buttons for every subpage within the selected section.
(Colors are based on the site's design)

New buttons will appear in this stack item anytime a page is created within the section it exists.
Now that your section has a page stack landing page, you can continue to add content by moving in new stack items above or below the sub-navigation.
Related Articles
Changing the Landing Page of a Section of Pages
How do I set a section home page? Why should I use a section home page? In your Section with Sub-pages, you can choose to set a home page. This is the content that will be displayed when the section is navigated to. This option is intended to allow ...Teacher Pages
Teacher Pages What are Teacher Pages? Teacher User Accounts are generated with a section with 4 subpages the Teacher can manage. They can add and remove pages from their own section as needed. What pages are included? Each Teacher section will ...Deleting Pages
1. Make sure you are logged in. 2. Click on your name under pages so that you're in your Micro-site. 3. Once there click on Manage Pages in this Section 4. Find the page you want to delete and then click the red trashcan. 5. Your page is now deleted!Statistics and Blank Pages
A helpful tool for admins to track their site and how it is being used is the Statistics section found in the Settings area of your control panel. Here you can see all pages of your site by title, the last time the page was visited, the last time ...Moving Teacher Pages
When a teacher moves campuses or their pages need to be moved to a different location in your website these are the steps you will want to take. Login to Site Administration and go to User Management and select Teachers Choose the Move option Please ...