Locking a Page
Make sure you are logged in to the Site Administration.
Go to the page you are wanting to lock.
Click ‘Page Settings’
This will open a dialogue box giving you several options for the page
6. Click ‘Use Teacher Login’ to lock the page for site users only (they will use their site username/password to access this page)
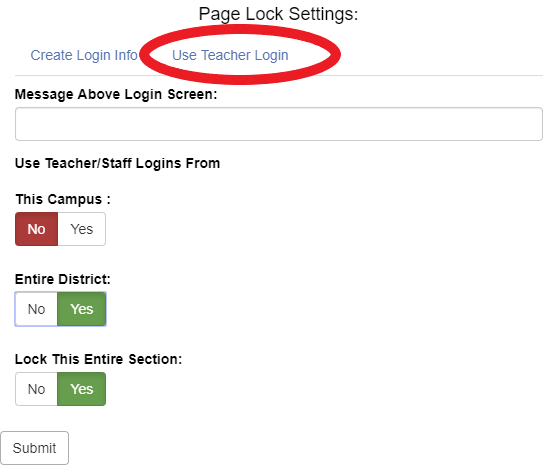
You can Use teacher/Staff Logins from the Entire District or Just for This Campus
Lock just the page or the entire section then click ‘Submit’
7. Use ‘Create Login info to give a single username/password (You will need to distribute the username/password to those who need it)
The second lock option can be found under the manage pages secition of the parent page. You are required to use this method with form pages.
1. Example if you have a work order form in the staff section you would go to Site Administration>Pages>Staff>Manage Pages
2. Select the Lock Icon on the page you want to lock
3. This will open a dialog box that will allow you to choose between Teacher/Staff logins or creating a manual user name and password for that Page.
4. Choose your login options and click ‘OK’ to save your changes.
5. You will now see the Locked Icon in Red for that page.
Please note that all pages can be locked in this manner.
Related Articles
Editing your Main Links
MAIN LINKS In Site Administration, located under Pages, the black tab titled "Main Links" is actually a clickable link. Opening the Main Links tab under pages in Site Administration opens the Manage Pages function for your home page. If you need to ...Creating a News Article page
To create a News Article Page: 1. Login to Site Administration and go to Pages > Click on Main Links and select the section you would like to add a new page to. 2. Add a Page to this Section 4. Select News Articles 5. Click NEXT and Title your News ...Changing the Landing Page of a Section of Pages
How do I set a section home page? Why should I use a section home page? In your Section with Sub-pages, you can choose to set a home page. This is the content that will be displayed when the section is navigated to. This option is intended to allow ...Customizing the Educational Links Page
This page type is great for organizing multiple links onto one webpage that your students and parents can utilize throughout the school year. Once you are logged in to the Site Administration, you’ll need to go to the Pages section located on the ...Campus Life - Login
Log In The first time you open the Campus Life App you will be asked for a login code. Log in to your Dashboard and click the Campus Life App icon. Each website will be provided with a unique 6-digit login code found on this screen along with links ...