Using Live Edit on Page Stacks
We've recently improved the Live Edit feature on Page Stacks! It now allows you to quickly edit, hide and rearrange page stacks without ever leaving the front page! This will make hiding unwanted page elements or updating dates and text in text-areas super easy to do. In this article, we will show you how use Live edit to make these changes quickly and efficiently.
Step 1: Navigate to the page stack we want to edit.
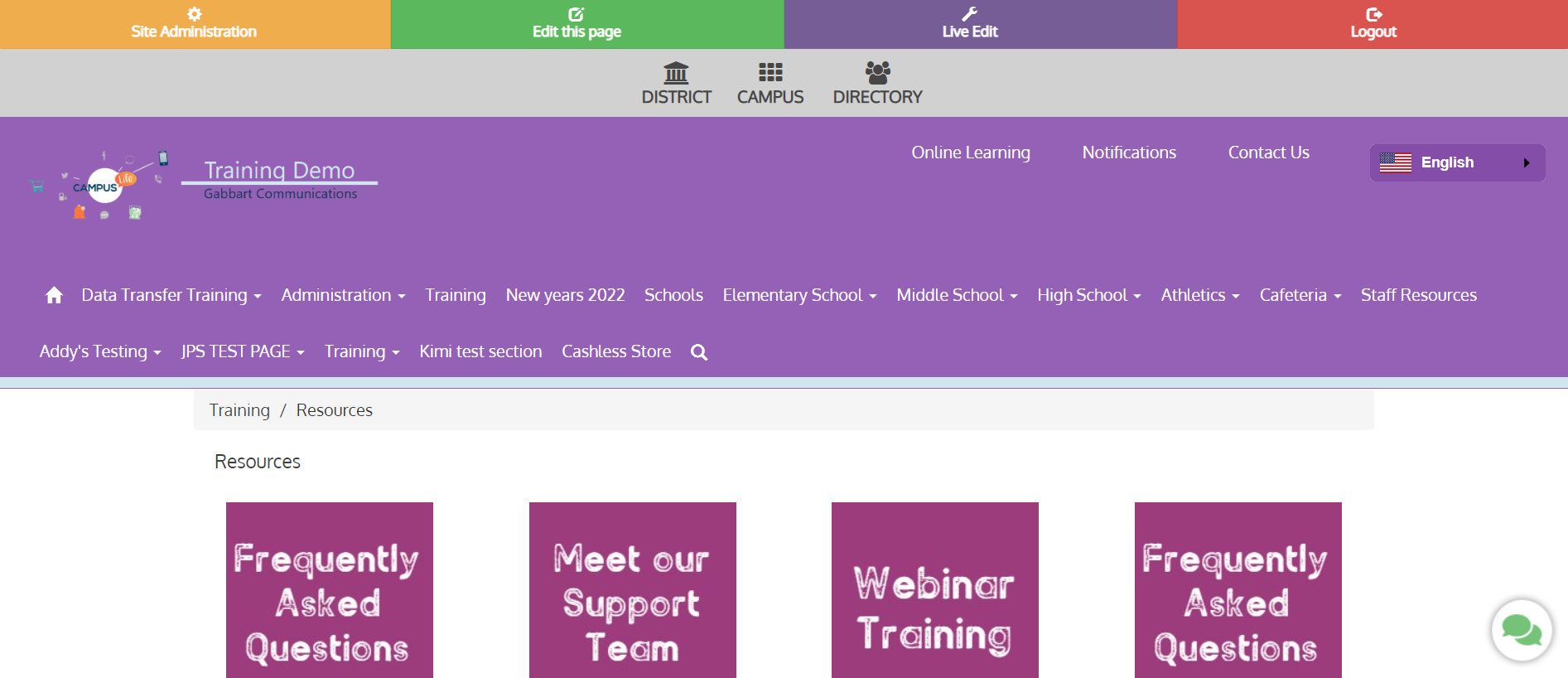
Step 2: Next click on the Live Edit button at the top of the screen
Step 3: Edit your page!
When you click the Live edit button you will see the page expand to include all page stacks including invisible ones. This new feature gives several options for editing the page without having to navigate away from the page itself. The page will expand and look similar to the image below:
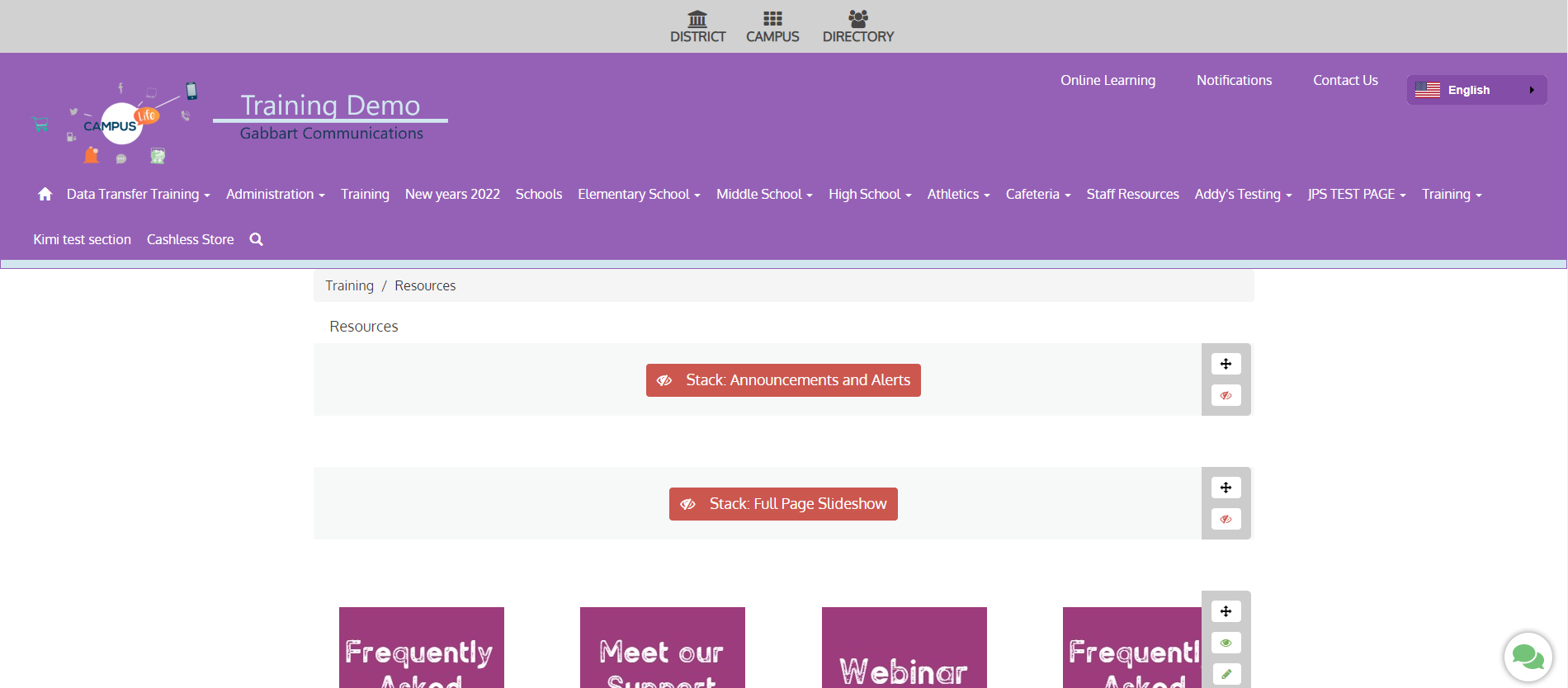
There are three main buttons when using Live Edit.
Move

There are three main buttons when using Live Edit.
Move
This is the "Move" button. You can drag the stack you see this next to and reorder the content on the page anywhere you need it to show. The video below gives a brief glimpse of how this works.
Toggle Visibility
This is the "Visibility" button. By simply clicking this, you can toggle the visibility of the stack to hide the content or make it visible again. A green icon means the content is visible and a red icon means it is invisible
Edit Content

This is the "Edit" button. This will give you limited options to edit the content with certain stacks such as text areas, quotes, and image captions. (Not every stack item has this capability)
This is the "Edit" button. This will give you limited options to edit the content with certain stacks such as text areas, quotes, and image captions. (Not every stack item has this capability)
This new tool should ease the burden of having to reload the Site Administration section just to make simple changes to certain page stacks. More improvements to this are to come in the future!
Please reach out to us at 877-810-6894 if you need any assistance with your site.
Related Articles
Live Stream From YouTube
Open YouTube. Go to https://www.youtube.com/ in your computer's web browser. This will open your YouTube account if you're logged in. If you aren't logged in, click SIGN IN in the top-right corner of the page, then enter your account email address ...Embed a Face Book Live video (Firefox Browser)
The instructions below outline the process using a Browser that supports Facebook Live Producer ( Firefox) There are several variations between browsers that complicate this process. We have found the most streamlined usage is with Firefox and have ...Page Stacks: Using Announcements and Alerts
To add a Scrolling Banner Announcement and Alert to your Page go to the Page you want it to display on. (must be a page stack) 1. Click the plus symbol next to your stack items to add a new stack. 2. Select announcement and Alerts under 'General' ...The Page Stack
Our Page Stack page type allows you the most options to customize your page's formatting, easily manage content, and even schedule Design Stack features. Click here to view a video demonstration! Creating A Pagestack Log in and navigate to ...Customizing the Educational Links Page
This page type is great for organizing multiple links onto one webpage that your students and parents can utilize throughout the school year. Once you are logged in to the Site Administration, you’ll need to go to the Pages section located on the ...