Embedding Content with the Source Tool
If you have an item from an external website with an embed code (video, document, form, etc.) that you would like to Embed on your gabbart page, this article will show you how!

For information on obtaining the embed code for a site or item, you will want to reach out to the provider of the site or item.
Your HTML code should look something like this example, though appearance may differ depending on the site:

<iframe src="https://docs.google.com/forms/d/e/1FAIpQLSfuJ2NXlYcvB-jOlSbuyKEsdOwmEmCe3ZVyarP9uBJPN4eGIA/viewform?embedded=true" width="640" height="462" frameborder="0" marginheight="0" marginwidth="0">Loading…</iframe>
Paste the Embed code for your document, then hit the "Source" button again.
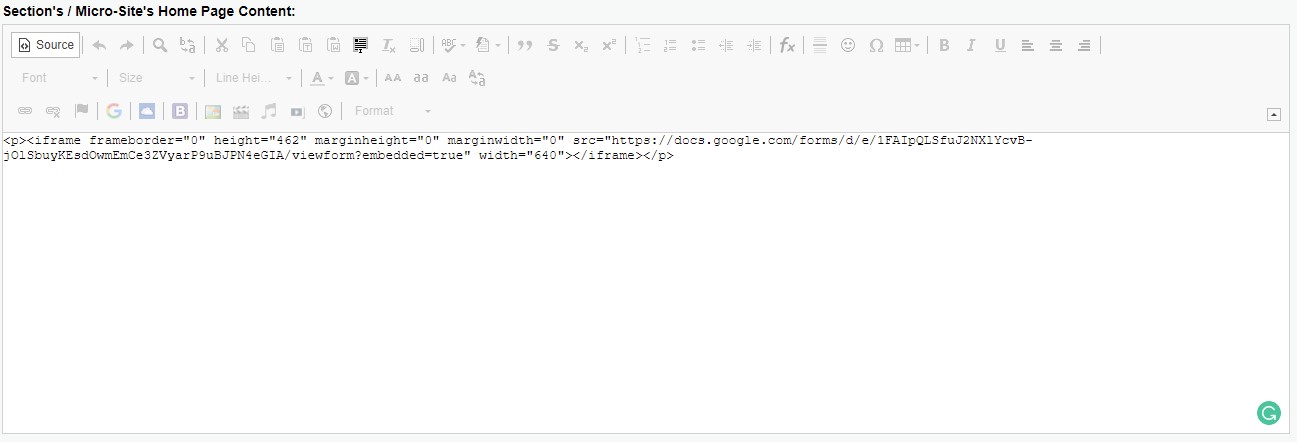

You should notice a white box labeled "iFrame" like the one below in your text area now. This is your embedded item. The size of the iFrame box will vary based on the embedded item.

Some examples of websites that provide embed codes are Google, Youtube, Facebook, Twitter. If you do not see an option to obtain the embed site code on the provider's webpage itself, you may need to contact the site's support directly.
Related Articles
Embed Google Docs
1. Go to your Google Doc that you wish to Embed and click on File and then go to Publish to the web 2. In the window that pops up click Embed then click the "Published Content and Settings" to make sure the document is set to automatically update. ...Embedding a Google Calendar
1. Go to your Google Calendar 2. Click the three dots next to the name of the calendar and go to Settings and Sharing 3. First you will need to make the privacy settings for this calendar Public by going to the Access Permissions area of your ...Embedding Videos from Google Drive
1. Find the video in your google drive and Right Click on it 2. Click SHARE 3. Make sure the sharing options say "Anyone with the Link can Find and View" 4. Copy the Link and open the video in a new window 5. Click the three dots in the top right ...Embedding YouTube Videos
Embedding YouTube (or other video hosts) videos to your web pages is a relatively simple process, these instructions will assist you in setting this up. Navigate to the YouTube video you wish to embed. Scroll down to the description area. Click ...Embedding Google Slides
In google slides, open the presentation you would like to embed 1. Click on File and select Publish to web 2. Click on Embed (listed next to the link options) and pick your size from the Slide Size drop-down, select how quickly the slides will ...