Campus Life - Calendars
Calendars
You can also update your website calendar from the Campus Life app.
Part of your menu options allow you to choose which calendars display in the app. Note: You can only choose to display the calendars you have been given rights to. If you need rights to additional calendars please contact your Web Administrator (Webmaster).
Before you start work in the Calendar portion of the Campus Life app, be sure your calendar is chosen in the Menu (often referred to as the "hamburger menu" because of it's 3 stacked horizontal lines).
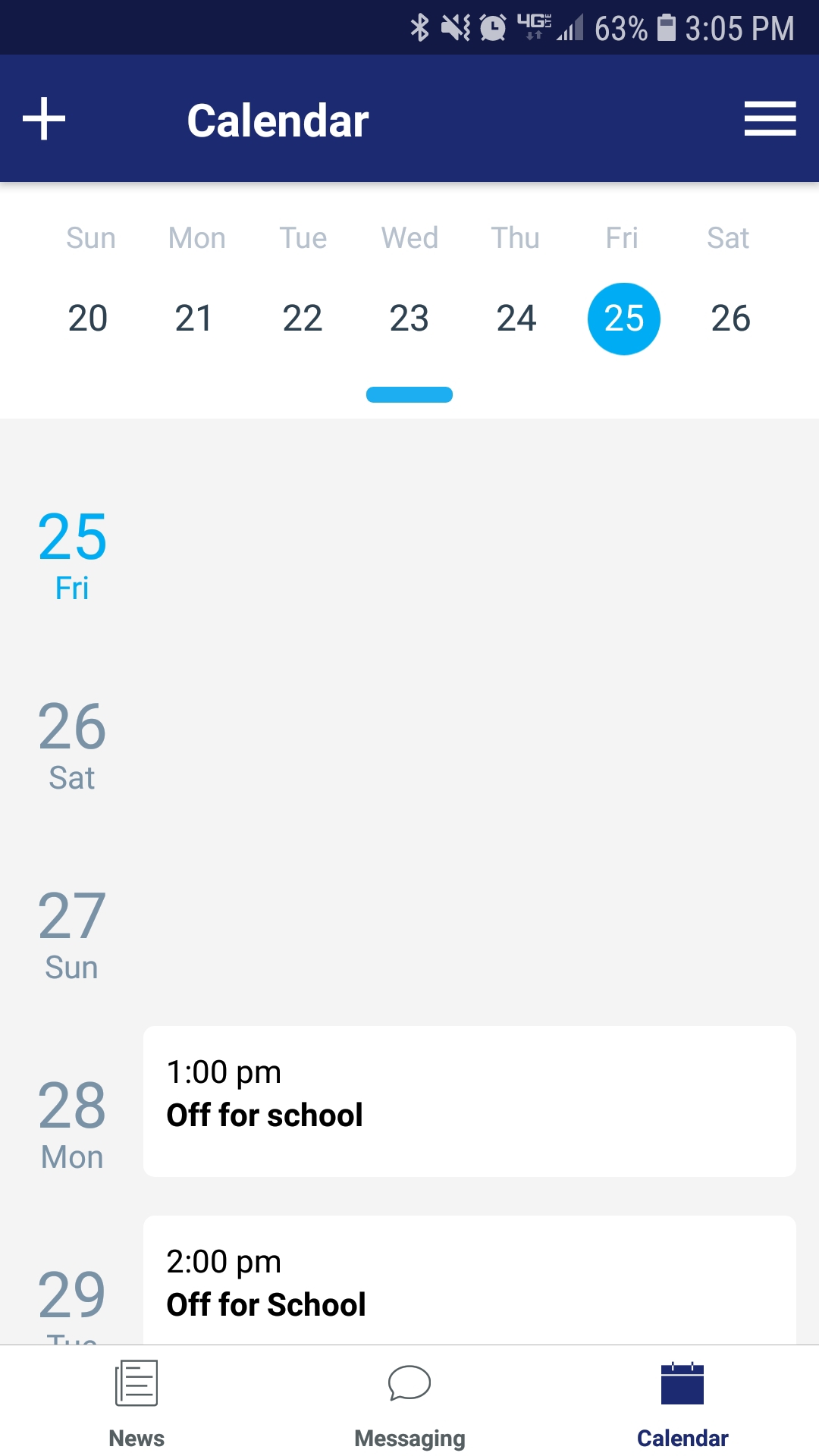
Create an Event
To create a new event click the (+)PLUS in the upper left corner.
If you have editing rights to more than one calendar and have chosen to view multiple calendars in the app, the first option you will have is to choose which calendar you want to publish the event to.
Give your event a title, a start date, end date, time, and a description. Choose your repeat options as needed. You can also choose to post the event to your social media account.
When you have finished creating your event, click CREATE in the upper right corner.
Edit an Event
To edit an event, simply click on the event title and click EDIT in the upper right corner.
You will notice that events created via Google calendar cannot be edited from the app. Only events created in the Gabbart Calendar can be edited.
Note: Events created in the app will publish to the calendar on your website, it will not update your google calendar.
When you are finished making your changes click UPDATE in the upper right corner.
Related Articles
Campus Life: The Management App:
Campus Life is an app designed to make the job easier! It can be used to update the news articles on your website along with an option to push your content to social media. With this app, you'll be able to send emails, text, and voice calls through ...Campus Life - Login
Log In The first time you open the Campus Life App you will be asked for a login code. Log in to your Dashboard and click the Campus Life App icon. Each website will be provided with a unique 6-digit login code found on this screen along with links ...Campus Life - Menu
Menu From here we'll look at the Menu options in the upper right corner. Here you can choose which news and calendar feeds to display in your app if you have access to more than one (coaches in charge of the athletics calendar as well as a classroom ...Campus Life - News
To create a news article: Click on the News option at the bottom of the screen. Then click the (+) Plus sign in the top left corner. You will now be taken to a screen that will allow you to create your article. Here you can select an image ...Troubleshooting Calendar Events
I have added events to my calendar but they only show when I hover over them. It looks like my calendar is EMPTY! No worries, you just need to choose a calendar event color. Go to your Dashboard and click Sidebar Modules and then go to Calendars. ...