Attendance Notification Settings
Attendance Notification Settings
Locate the Attendance Settings in the Site Administration, under the Messaging tab.
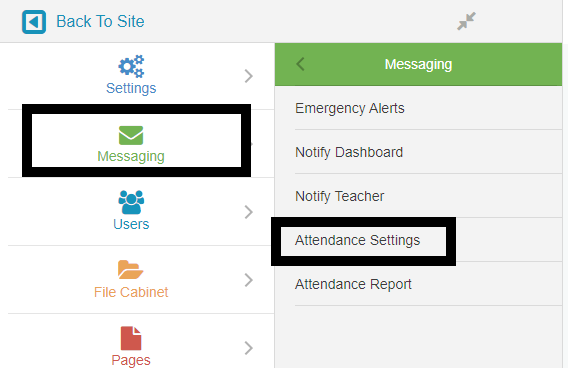
Create Groups
- Add a Group Name
- Include Site IDs for each campus
- Select the grades to include
- Set the call time for Morning, Afternoon, and/or Evening
Complete the following steps to finish setting up the group:
- Select the Call From Phone Number
- Add a custom Outro Message ( Optional)
- Choose e-mail, phone, and text notification (if applicable)
Finally, Select the Nightly Report type to be sent, and add an e-mail address that should receive the reporting.

Click the "Create Group" button.
Attendance Codes
Add the Attendance Codes and a brief description
Manage Codes
At a glance, you'll be able to enable and disable groups as well as have a visual representation of the types of messages that are being sent and when. You will also be able to edit and manage the existing groups in this section.
Run Manual Reports
Locate the Attendance Reporting tab under Messaging
- Select the date range to pull data from
- Select the type of report (The Full Report or only the Failed/Undelivered Report)
- Choose whether to include the archived history or exclude it
- Select an available group to view the report

Click the
Group
button to view and print the report.
Related Articles
Cashless Campus - Notification Settings
Cashless Campus/Online Store You can locate your School Store by clicking the Store icon on your dashboard or clicking Online Store from the navigation panel on the left. Notification Settings In this area you can set up notifications to go out ...Emergency Alerts
What is an Emergency Alert? An emergency Alert is a pop-up on the front of your website. This pop-up must be acknowledged before navigating to any other page on your website. These are to be used only for Emergency Alerts, such as school closing ...Creating an Emergency Alert
Click the 'Messaging' tab and then the 'Emergency Alerts' option. REMEMBER: If you don't see this option on your screen, please reach out to your district web admin to request access to the emergency alerts. Fill out the alert options. You may choose ...Campus Life - Messaging
Messaging Here you have the option to send messages to your E-notes groups directly from the app, or to create Emergency Alerts to be displayed on your website. Emergency Alerts Here you will have the option to create an Emergency Alert which will ...Page Stacks: Using Announcements and Alerts
To add a Scrolling Banner Announcement and Alert to your Page go to the Page you want it to display on. (must be a page stack) 1. Click the plus symbol next to your stack items to add a new stack. 2. Select announcement and Alerts under 'General' ...